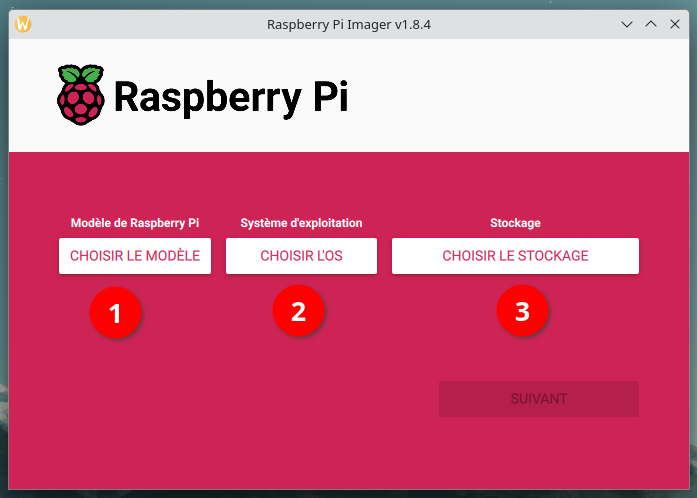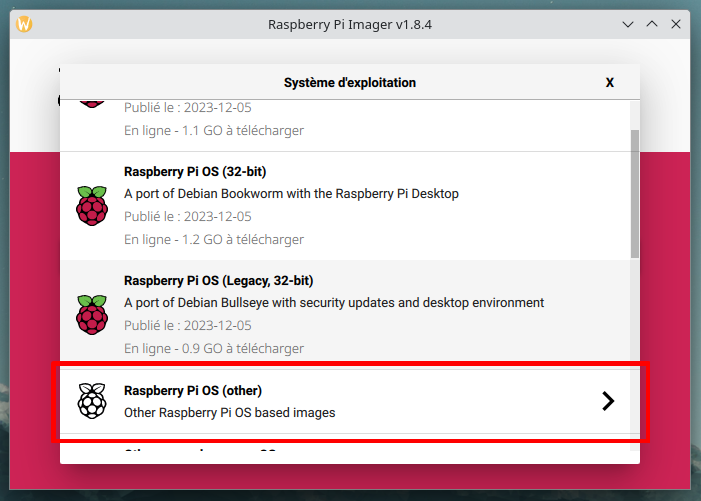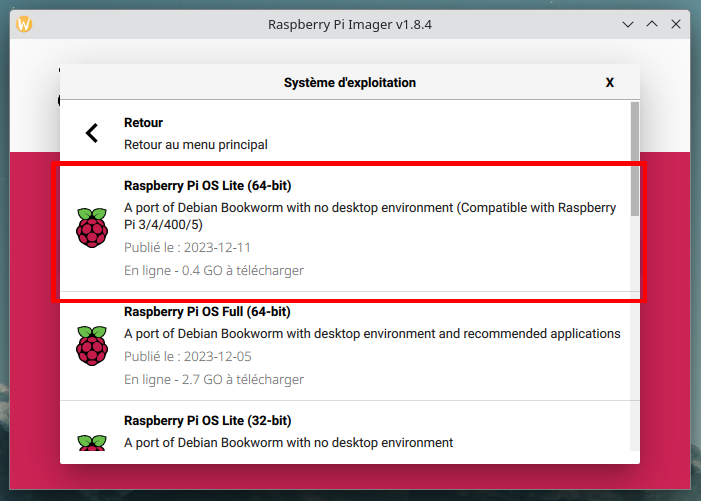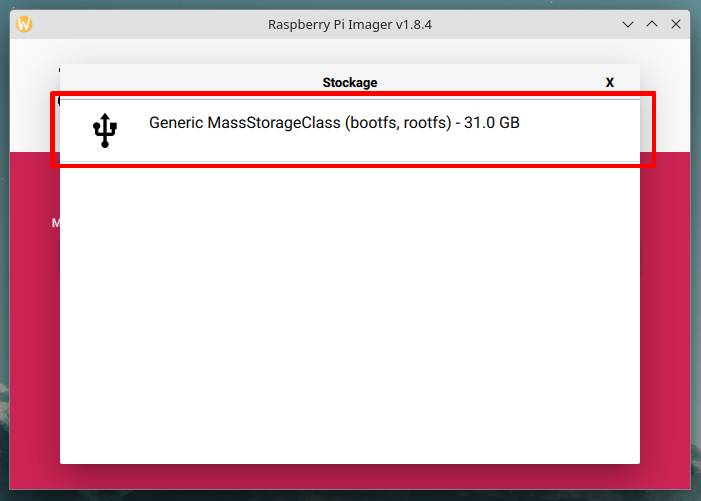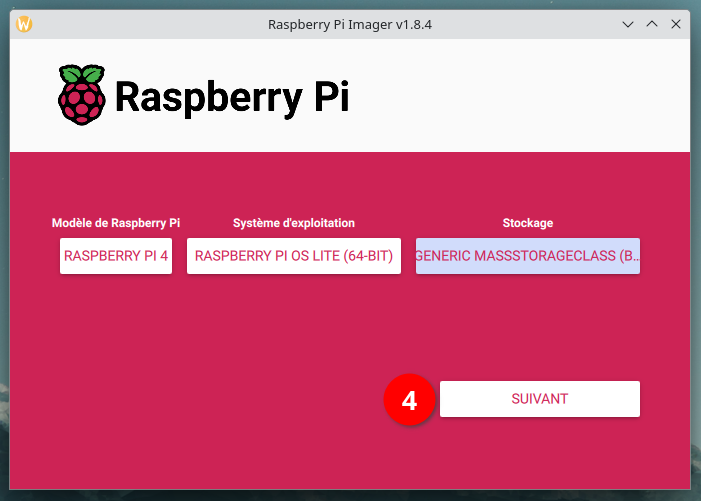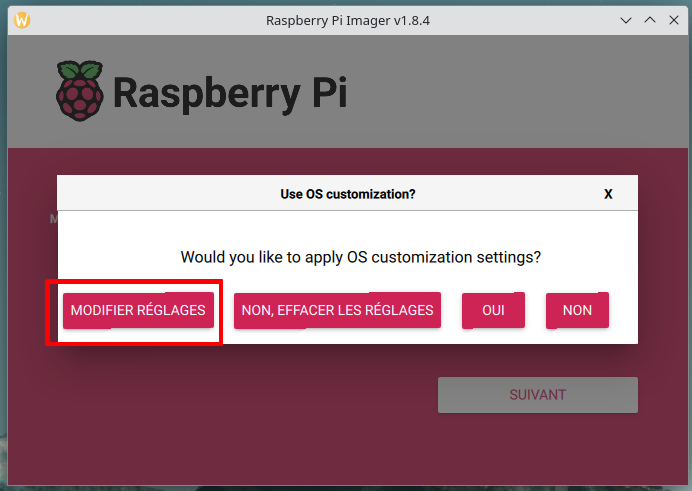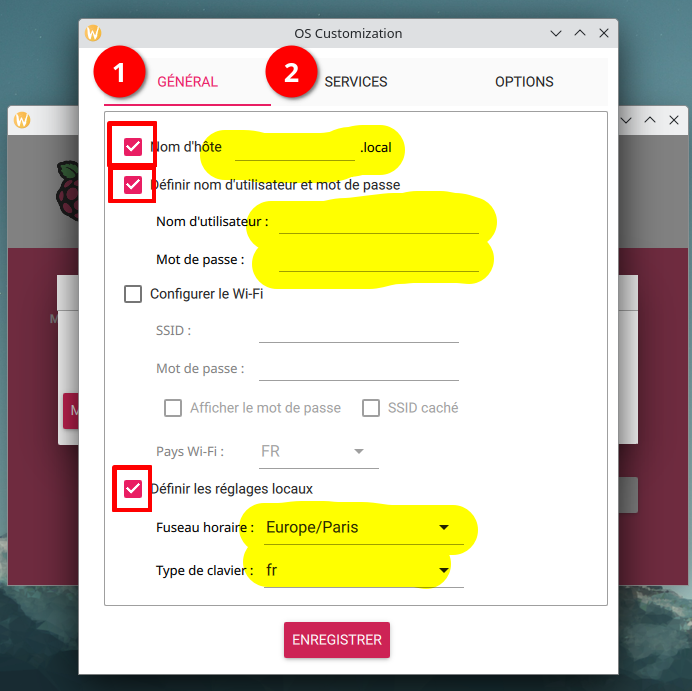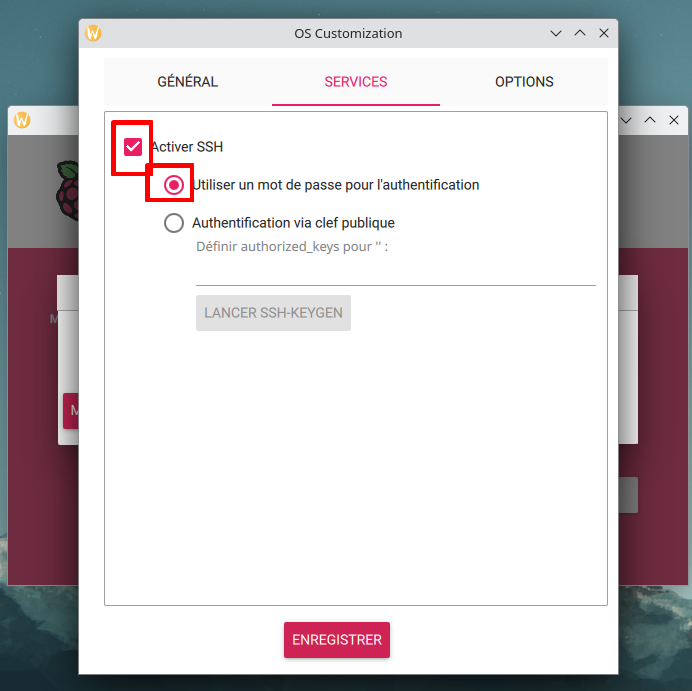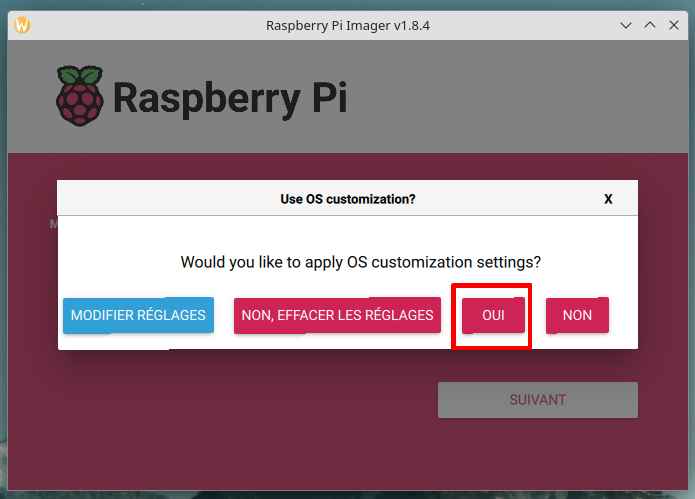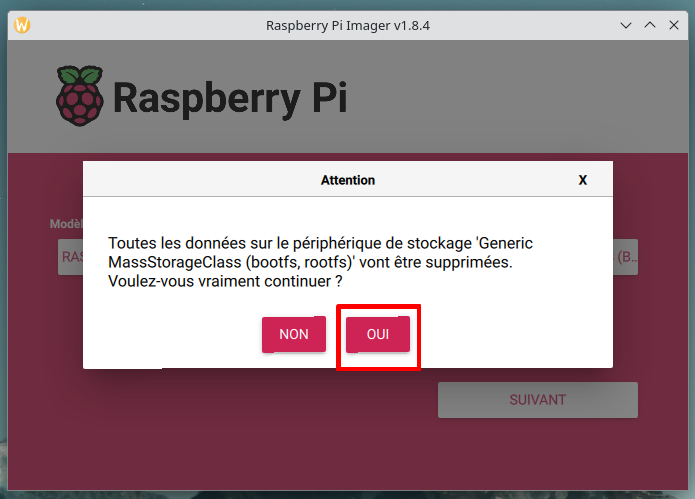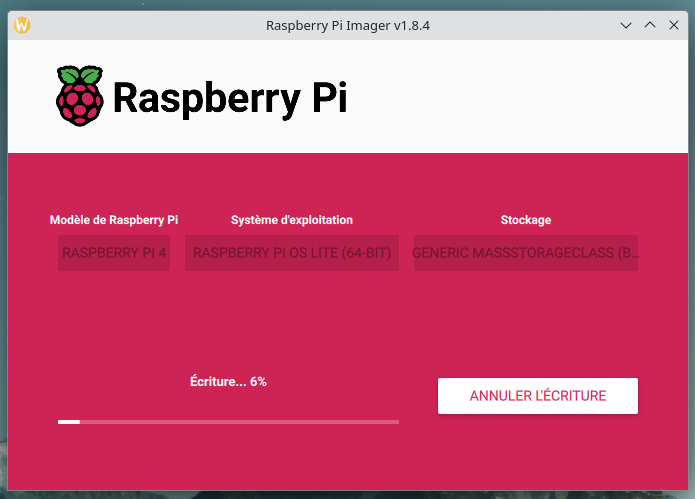Si vous en êtes là c'est que vous avez déjà tout le materiel requis (bon la liste n'est pas longue non plus, il suffit d'un Raspberry, d'une alimentation et d'un carte MicroSD...).
Pour retrouver la liste du materiel vous pouvez lire ce post.
J'attire, une nouvelle fois, votre attention sur l'importance capital de la qualité et de la bonne santé de votre carte Micro SD!
Une fois ces quelques "avertissements" passés, il vous faudrat pour réaliser l'opération un lecteur de carte MicroSD, une connecion internet, ainsi que l'utilitaire officiel de la fondation Raspberry, nomé "Raspberry Pi Imager", que vous pourrez télécharger ici.
Installez et lancez l'utilitaire sur votre ordinateur, insérez le lecteur de carte micro SD avec la carte (ou l’inverse peut importe).
Une fois cela fait, vous devriez voir ceci:
Étape 1: Sélectionnez le modèle de votre RaspberryPI
Étape 2: Sélectionnez le système d’exploitation souhaité. Pour faire simple, vous avez le choix entre un système adapté à une utilisation avec un écran, clavier souris et donc avec des "fenêtres", ou un système avec uniquement une console, adapté à une utilisation serveur, sans écran/clavier/souris. C'est le choix que nous souhaitons faire. A cette étape, Il n'y à aucun intérêt de faire autrement pour une utilisation exclusivement domotique du RaspberryPI...
Nous allons donc sélectionner "Raspberry PI OS (other)"
Puis "Raspberry PI OS Lite (64-bit)". Si votre raspberry PI est antérieur à une version 3, vous ne verrez pas apparaître (64-bit) mais (32-bit). Pas de souci, sélectionnez cette version si la 64-bit n'est pas disponible.
Ensuite nous passons à l’étape 3: sélectionnez simplement votre carte MicroSD. Bien sûr le nom peut être différent que celui de l'exemple...
⚠️ Attention: Assurez-vous de bien sélectionner votre carte Micro SD et pas autre chose (disque dur, clé USB...) inséré dans les ports USB de votre ordinateur! l'opération effacera complètement le périphérique sélectionné... dans le doute faites l’essaie sans la carte SD inséré dans l'ordinateur et avec pour verifier que ce soit le bon périphérique... ⚠️
Ensuite cliquez sur suivant
Un fenêtre popup va apparaître, cliquez sur "modifier les réglages"
Ensuite, cochez les case en rouge et remplissez les champs surlignés:
- Nom d’hôte : C'est le nom de votre raspberry sur le réseau. Renseigné par exemple "Raspberry-domotique" ou autre chose...
- Nom d'utilisateur: renseignez simplement votre prénom ou pseudo
- Mot de passe: ⚠️ Ne soyez pas négligent sur la sécurité! je vous invite fortement à choisir un mot de passe fort de 12 caractères minimum avec des majuscules, des minuscules et des caractères spéciaux! Perso j'utilise des sites internet qui génèrent des mots de passe quand je suis en manque d'inspiration...)⚠️
Pour les réglages locaux, sauf si vous n’êtes pas en France métropolitaine, il faut faire pareille...
Ensuite nous allons passer sur le deuxième onglet "SERVICES" afin d'activer le service SSH (comme sur l'image).
Le SSH est un protocole qui va nous permettre de nous connecter au RaspberryPI depuis notre ordinateur et d'y installer des logiciels, faire des mise à jour...
⚠️ Il ne faut l'activer que si votre mot de passe est sécurisé à l'étape précédente!! Si il venait à être compromis, quelqu’un ayant accès au Rapsberry depuis son ordinateur sur votre réseau pourrait alors s'y connecter. et y installer se qu'il souhaite..⚠️
Ensuite on clique sur "enregistrer"
On clique sur "OUI" pour appliquer les paramètres modifiés aux étapes précédentes
On clique sur "OUI" pour lancer l'écriture du système sur la carte, incluant nos paramétrages. Ce message nous informe de l'importance de le faire sur un périphérique (carteSD) que sera dédié à la domotique. En cliquant sur "OUI", toutes les données seront définitivement supprimées! soyez sûr de vous et débranchez tous les autres périphériques type disque externe ext.
Enfin, vous devriez arriver sur cette fenêtre. C'est le moment de boire une petite boisson pour patienter ☕!
Une fois l'opération terminée, il vous suffit d'extraire la carte microSD pour l'insérer dans le RaspberryPI.
Connectez le en RJ45 à votre Box internet, branchez l'alimentation et le tour est joué!
Par Nicolas, Le 29 décembre 2023